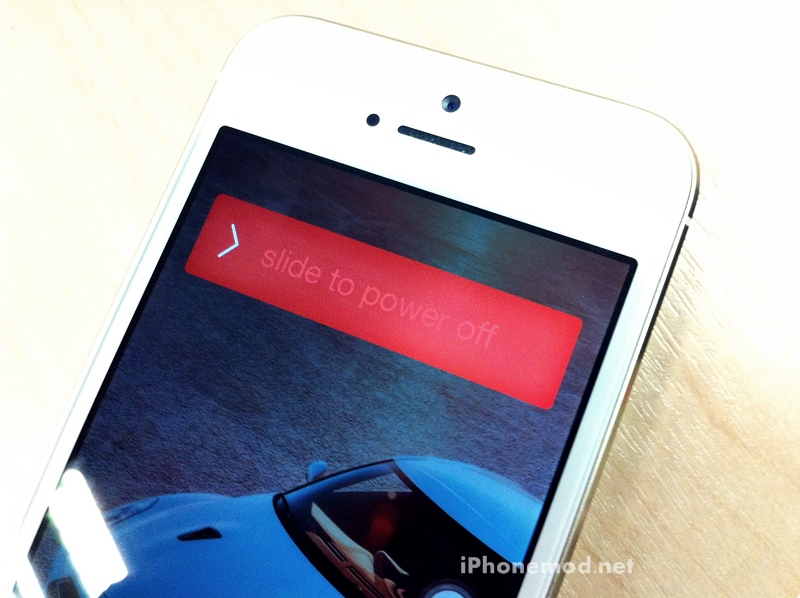![jailbreak-ios-9.2-9.3.3]()
วิธีเจลเบรค iOS 9.2 – 9.3.3 สำหรับอุปกรณ์ iPhone 5s, 6, 6 Plus, 6s, 6s Plus, iPhone SE, iPod touch 6, iPad mini 2, iPad mini 3, iPad mini 4, iPad Air 1, iPad Air 2, iPad Pro 12.9
ข้อควรจำ
การเจลเบรคนี้ไม่ทำให้ข้อมูลหายแต่ทีมงานแนะนำว่าควรจะสำรองข้อมูลเอาไว้ที่ iTunes ก่อนเสมอ
เมื่อพร้อมแล้วเรามาเริ่มกันเลย
เจลเบรค iOS 9.2 – 9.3.3 สำหรับ iPhone, iPad
ขั้นแรก ติดตั้ง PP jailbreak ลงที่คอม(รองรับ Windows เท่านั้น) เปิดแอปขึ้นมา เลือกที่ปุ่มด้านล่าง
![iphonedmod-ss-001]()
รอ
![iphonedmod-ss-002]()
จากนั้นเลือกที่ปุ่มต่อไป
![iphonedmod-ss-003]()
โปรแกรม PP Jailbreak จะเปิดขึ้นมา ให้เลือกปุ่มสีเขียว เพื่อเริ่มติดตั้งการเจลเบรคร่วมกับการติดตั้ง Pangu
![iphonedmod-ss-005]()
เลือก Allow Access
![iphonedmod-ss-004]()
รอจนกว่าจะเห็นช่องให้ใส่ตัวอักษร ใส่ให้ถูกแล้วกดที่ปุ่มเขียว(ใต้ตัวอักษร)
![iphonedmod-ss-007]()
หากใครเจอ Error ที่ตัว PP ถามให้ใส่ Apple ID, Password ให้ทดสอบแก้ไขโดย
- เปลี่ยน Region ให้เป็น China (Settings> General> Language&Region> Region> China) เมื่อเจลเบรคเสร็จค่อยปรับเป็นไทย
- ปิด Find My iPhone
- ปิด Passcode
- แล้วลองเจลเบรคอีกครั้ง
หากเห็นหน้าต่างแบบนี้แสดงว่าสำเร็จไปหนึ่งขึ้นแล้ว แต่ยังมีอะไรที่ต้องทำอีกคือ
![iphonedmod-ss-008]()
กด Trust Developer Profile ให้ไปที่
- settings -> general -> profiles, แล้วเลือก trust the developer
![iphonedmod-ss-009]()
แล้วจะเห็นไอคอน PP ที่หน้าจอ iPhone เปิดขึ้นมาเลย แล้วกดอนุญาตในส่วนของ Notification ด้วย
![iphonedmod-ss-010]()
เลือกที่วงกลม แล้วกดล้อคหน้าจอ (Lock Screen)
จากนั้นจะเห็นแจ้งเตือนจาก PP ที่หน้า Lock Screen ให้เลื่อนเปิดดูเพื่อเริ่มการติดตั้ง Cydia รอสักครู่ การติดตั้ง Cydia เสร็จสิ้นโดยรู้ได้จาก iPhone จะรีบูตหนึ่งรอบ
![iphonedmod-ss-011]()
เท่านี้ก็ได้จะได้ Cydia ที่หน้าจอแล้ว เข้าใช้งานได้เลย
เจลเบรคแล้วจะรีบูตได้ปกติไหม? ชมคลิปครับ
ข้อความจำ
- หลังจาก reboot iPhone เปิด Cydia แล้วจะเด้ง ดังนั้นแก้ไขโดยหลัง reboot iPhone ให้เปิดแอป PP ที่ iPhone ก่อน 1 ครั้งแล้วค่อยเปิด Cydia
- ติดตั้ง WinterBoard ไม่ได้ ถามหา PreferenceLoader แก้โดยเพิ่ม Source http://rpetri.ch/repo
The post วิธีเจลเบรค iOS 9.2 – 9.3.3 สำหรับ iPhone, iPad appeared first on iPhoneMod.